|
|
|
|
|
|
Développons en Java avec Eclipse v 0.80 | |
| Copyright (C) 2003-2007 Jean-Michel DOUDOUX |
 |
 |
 |
CDT (C/C++ Development Tools) est un sous projet du projet "Eclipse Tools" dont le but est de fournir un environnement intégré de développement en C /C++ sous la forme de plug-ins pour Eclipse.
Le CDT ajoute une perspective nommée "C/C++" au workbench.
Le CDT ne fournit pas de compilateur : il est nécessaire d'utiliser un compilateur externe. Le seul compilateur actuellement supporté par le CDT est le celèbre compilateur GCC du projet GNU. D'autres outils du projet GNU sont aussi nécessaires tel que make ou GDB (GNU Debugger).
Sous linux, ces outils peuvent être facilement installés en utilisant les packages adéquats selon la distribution utilisée.
Sous Windows, l'utilisation de ces outils peut être mise en oeuvre grâce à l'installation d'un des deux outils suivants :
Dans ce chapitre, l'installation et l'utilisation de MinGW avec le CDT sera détaillée pour une utilisation sur une plate-forme Windows.
Bien qu'écrit en Java, le CDT est dépendant de la plate-forme sur laquelle il s'exécute.
| Version utilisée dans cette section |
|
| Eclipse |
2.1 |
| CDT |
1.1 |
| MinGW |
3.1 |
Pour installer le CDT, il faut utiliser le mécanisme de mise à jour en utilisant l'option "Mise à jour des logiciels / Gestionnaire des mises à jour" du menu "Aide".
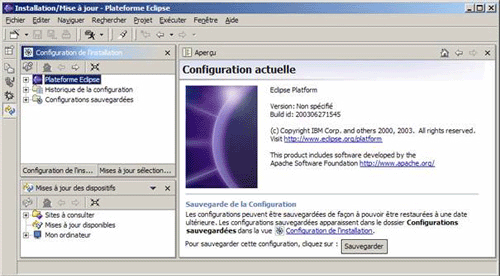
Dans la vue mise à jour des dispositifs, utiliser l'option « Nouveau / Signet du site » du menu contextuel.
Il faut saisir un nom par exemple "Eclipse CDT" et saisir l'url "http://update.eclipse.org/tools/cdt/updates/release".

Cliquez sur le bouton "Fin" pour permettre à Eclipse de rechercher les mises à jour. La vue "Mise à jour des dispositifs" affiche celles disponibles.
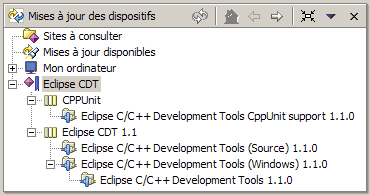
Sélectionnez la mise à jour « Eclipse C/C++ Development Tools (Windows). »
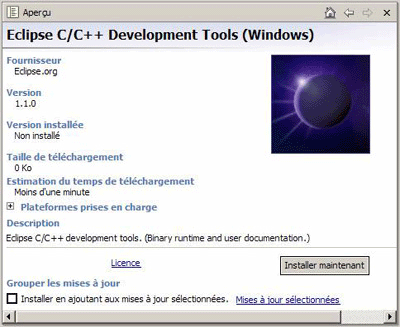
La vue "Aperçu" affiche des informations sur le plug-in. Cliquez sur le bouton « Installer Maintenant »
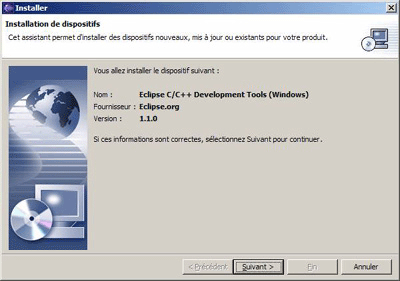
Cliquez sur le bouton « Suivant »
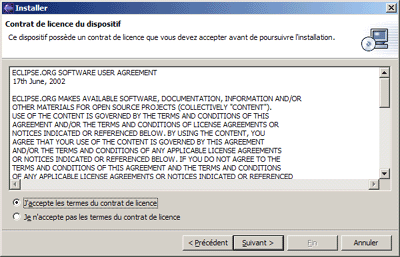
Lisez la licence et si vous acceptez les termes du contrat, cliquez sur le bouton « Suivant »
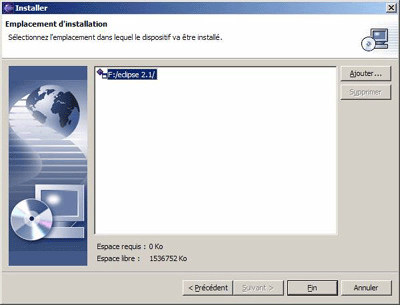
Cliquez sur le bouton « Fin »
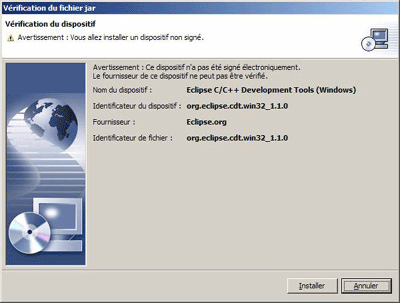
Cliquer sur le bouton « Installer ».
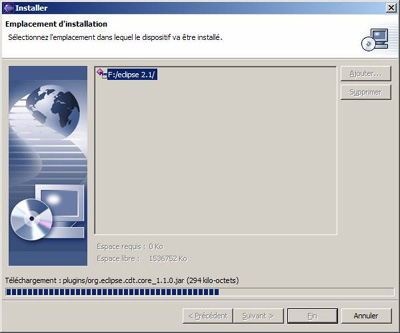
L'installation nécessite un redémarrage de l'application.

Cliquez sur le bouton « Oui ».
Faites la même opération avec la mise à jour « Eclipse C/C++ development tools CppUnit support 1.1.0. »
Si vous installez cette mise à jour avant la précédente, le message d'erreur suivant est affiché.
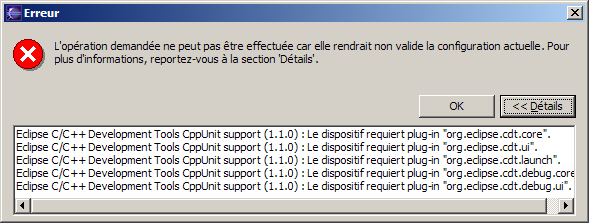
Une fois l'installation terminée, l'éditeur de la prespective ressource affiche des informations sur le CDT.
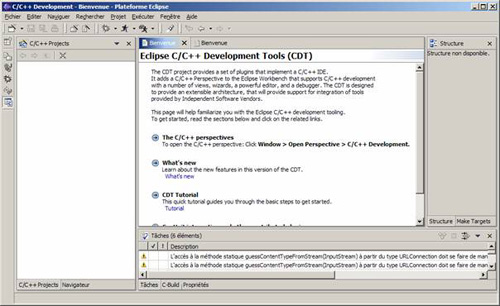
Pour pouvoir utiliser le CDT, il faut tout d'abord créer un nouveau projet.
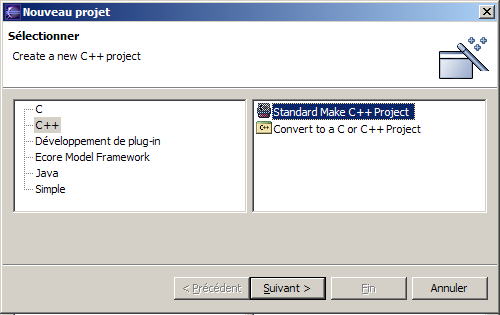
Pour un projet en C++, sélectionnez "C++" dans la liste de gauche puis "Standard Make C++ Project" dans la liste de droite et enfin cliquez sur le bouton "Suivant".
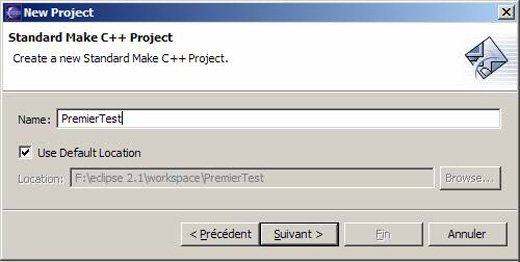
Saisissez le nom du projet et cliquez sur « Suivant ».
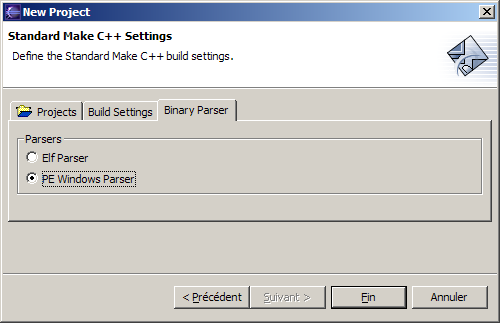
Sous Windows, dans l'onglet « Binary Parser », cliquez sur « PE Windows Parser » puis sur le bouton « Fin ».
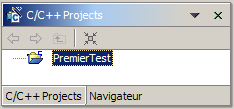
Il faut ensuite créez un nouveau fichier dans le projet.
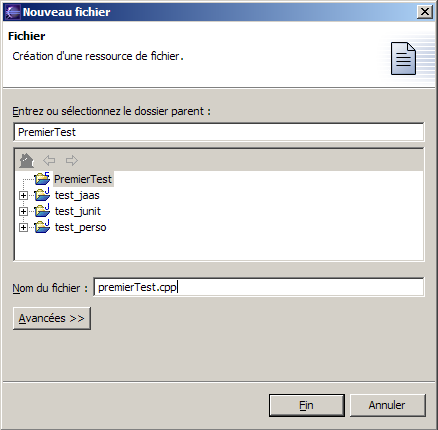
Saisissez le nom du fichier et cliquez sur le bouton « Fin ».
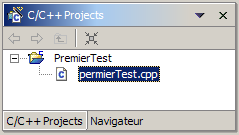
Il suffit de saisir le code de l'application dans l'éditeur :
| Exemple : |
|
Il faut ensuite créer un fichier nommé makefile pour automatiser la génération de l'exécutable grâce à l'outil make.
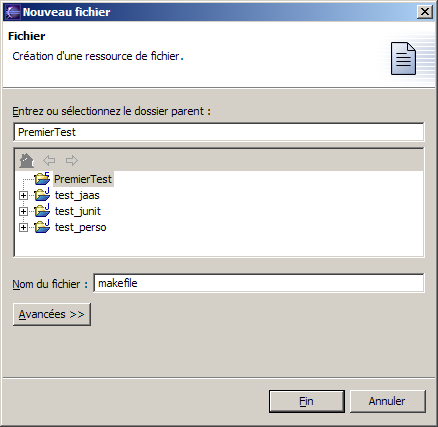
Cliquez sur le bouton « Suivant » puis sur le bouton « Fin ».
Pour pouvoir compiler des fichiers sources avec le CDT, il est nécessaire de disposer d'un compilateur externe. Pour l'instant seul le compilateur GCC du projet GNU est supporté. N'étant pas directement fourni dans Windows, il faut l'installer grace à un outil tiers. Cette section décrit la procédure d'installation avec l'outil open source Minimalist GNU for Win32 (MinGW).
Il faut downloader les fichiers MSYS-1.0.9.exe et MinGW-3.1.0-1.exe sur le site http://www.mingw.org/
Lancez l'exécution de MinGW-3.1.0-1.exe en premier.
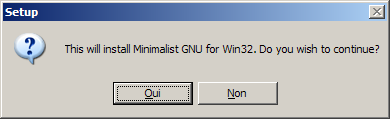
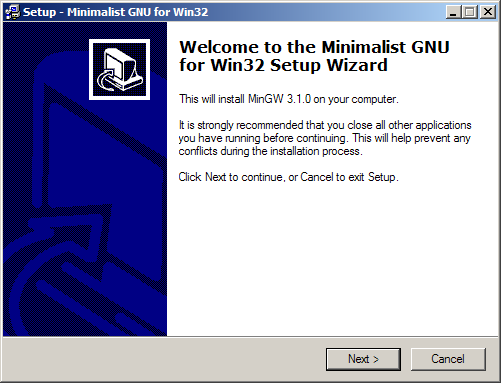
L'assistant d'installation se compose de plusieurs pages :
Lancez l'exécution de MSYS-1.0.9.exe. Un script permet de configurer l'environnement.
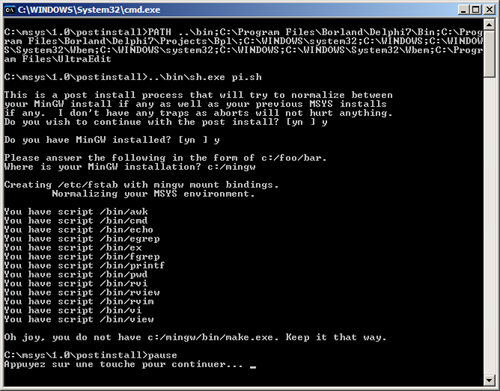
Il faut modifier les propriétés du projet pour utiliser les options de la commande make fournie avec MSYS.
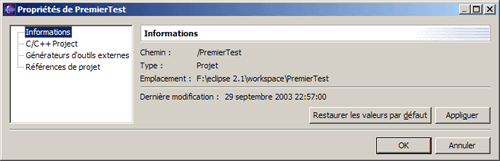
Il faut décocher l'option "use default" et saisir "make -f makefile" dans le champ "build command".
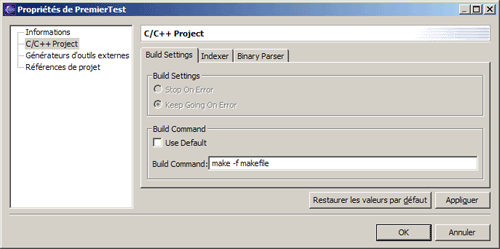
Il faut ajouter les répertoire suivants dans la variable d'environnement path : C:\msys\1.0\bin;C:\MinGW\bin;
Attention : après la modification, il faut relancer Eclipse si celui ci était en cours d'exécution.
Si les outils make et gcc ne sont pas trouvés, alors le message suivant est afficher dans la vue « C-Build »
| Exemple : |
|
Attention : il est important que le bon programme makefile soit le premier trouvé dans le classpath. Il est par exemple possible d'avoir des problèmes avec l'outil Delphi de Borland qui ajoute dans le classpath un répertoire qui contient un programme Makefile.
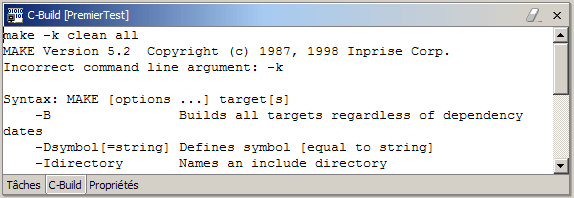
Dans ce cas, il suffit de déplacer ou de supprimer la référence sur le répertoire C:\Program Files\Borland\Delphi7\Bin; dans la variable classpath. (il faut le remettre en cas de suppression pour une utilisation correcte de Delphi).
Si la génération se passe bien, le vue C-Build affiche les étapes de le génération.
| Exemple : |
|
Lancer l'exécution, il suffit de sélectionner le fichier premierTest.exe et d'utiliser l'option « Ouvrir » du menu contextuel.

L'environnement de développement proposé par le CDT étant un cours de développement, il n'est pas encore aussi complet que l'environnement proposé par le JDT pour Java.
La version 1.1. du CDT propose cependant les fonctionnalités suivantes :
|
|
|
|
|
|
Développons en Java avec Eclipse v 0.80 | ||
| Copyright (C) 2003-2007 Jean-Michel DOUDOUX |