|
|
|
|
|
|
Développons en Java avec Eclipse v 0.80 | |
| Copyright (C) 2003-2007 Jean-Michel DOUDOUX |
 |
 |
 |
La société Omondo propose EclipseUML qui est un plug-in permettant de réaliser des diagrammes UML dans Eclipse.
EclipseUML propose une version gratuite avec le support des 11 diagrammes d'UML 2.0.
| Version utilisée dans cette section |
|
| Eclipse |
3.0.1 |
| J2SE |
1.4.2_03 |
| EclipseUML |
2.0.0 |
EclipseUML nécessite plusieurs plug-ins pour son fonctionnement avec Eclipse 3.0 :
Il faut télécharger le fichier eclipseUML_E301_freeEdition_2.0.0.beta.20041026.jar sur le site d'Omondo : http://www.omondo.com/download/free/index.html
Ce fichier .jar contient un exécutable qui va installer EclipseUML et les différents plug-ins tiers nécessaires (GEF, EMF et UML2).
Si Eclipse est en cours d'exécution, il faut le quitter avant de lancer l'installation.
Pour lancer l'installation, il suffit de lancer la commande ci dessous dans une console DOS
java -jar eclipseUML_E301_freeEdition_2.0.0.beta.20041026.jar
Un assistant guide l'utilisateur dans les différentes étapes de l'installation :
Une fois l'installation terminée, il suffit de lancer Eclipse.
Les nombreux paramètres d'EclipseUML peuvent être réglés dans les préférences (menu Fenêtre/Préférences)
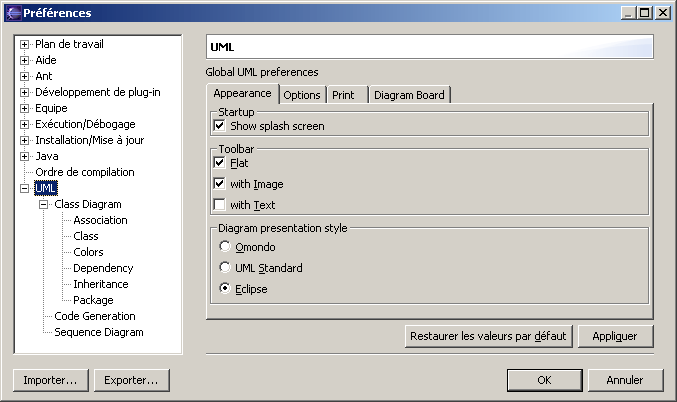
L'utilisation des diagrammes UML nécessitent d'utiliser un projet Java. Si aucun projet Java n'est sélectionné, avant l'appel à l'assistant de création d'entités, ce dernier affichera un message d'erreur lors de son utilisation.
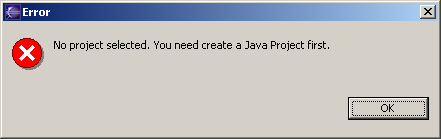
Pour créer un nouveau diagramme, il faut sélectionner un projet et utiliser l'option « Nouveau / Autres » du menu « Fichier ».
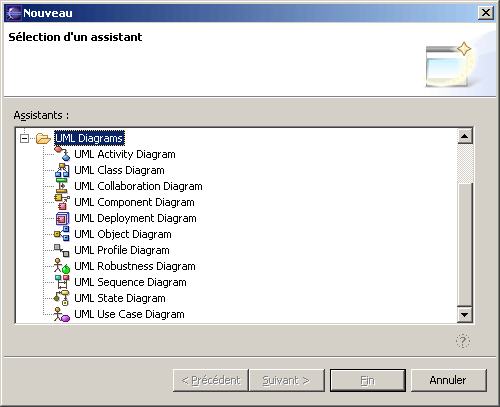
Il est possible d'exporter chaque diagramme dans plusieurs formats en utilisant l'option « Export » de l'éditeur de diagrammes. Les formats utilisables sont : SVG, JPEG et Gif.
Chacun des éditeurs proposent des fonctionnalités de zoom via plusieurs options du menu contextuel.
Il faut créer une nouvelle entité de type « UML Diagrams / UML Use Case Diagram» et cliquer sur le bouton « Suivant »
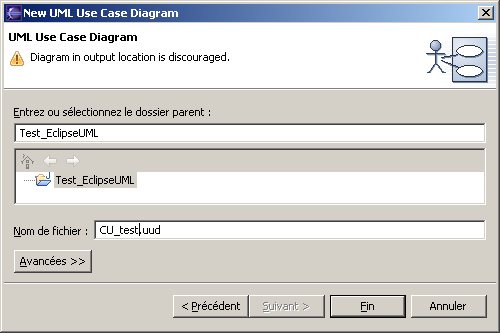
Saisissez le nom du fichier et cliquez sur le bouton « Fin ».
Le fichier est créé par l'assistant
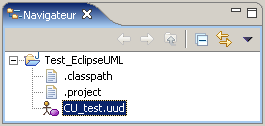
et une vue dédiée à l'édition du diagramme ouvre le fichier
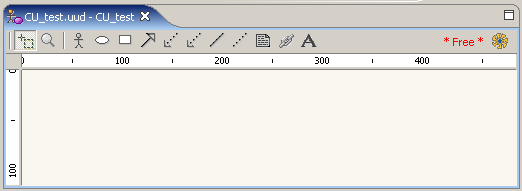
Il suffit alors de composer son diagramme.
Pour ajouter un acteur, il faut cliquer sur le bouton ![]() puis cliquer sur la surface de travail de la vue.
puis cliquer sur la surface de travail de la vue.
Une boite de dialogue permet de saisir le stéréotype et le nom du nouvel acteur.
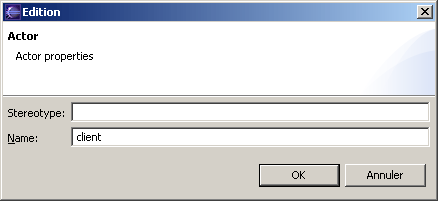
Le diagramme est enrichi avec le nouvel acteur.
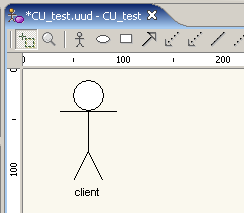
Il est possible de répéter l'opération d'ajout d'un nouvel acteur en cliquant sur la surface tant que le bouton ![]() est activé.
est activé.
La création d'un cas d'utilisation est similaire en utilisant le bouton ![]() .
.
Une boîte de dialogue permet de saisir les informations concernant le nouveau cas d'utilisation.
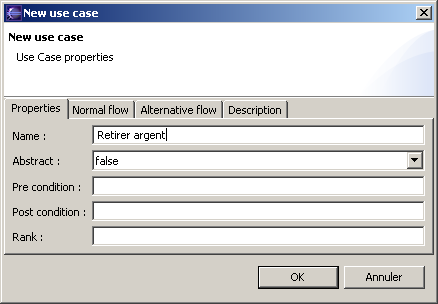
Il faut saisir les informations et cliquer sur le bouton « OK ».
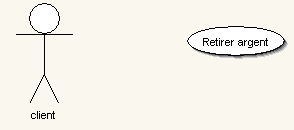
Pour ajouter des associations, il suffit de cliquer sur l'association désirée dans la barre d'outils, puis de cliquer sur la première entité (celle ci change de couleur au passage de la souris) puis sur la seconde (celle ci change aussi de couleur au passage de la souris).
Pour ajouter un commentaire, il suffit de cliquer sur le bouton ![]() .
.
Une boite de dialogue permet de saisir le commentaire.
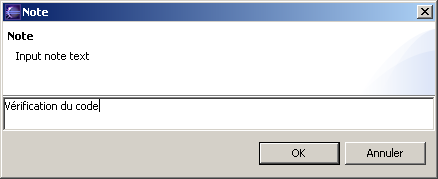
Voici un exemple de diagramme.
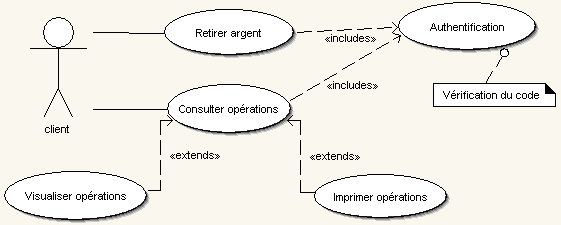
Pour créer un diagramme de classe, il faut sélectionner un package et créer une nouvelle entité de type « UML Diagrams/UML Class Diagram ».
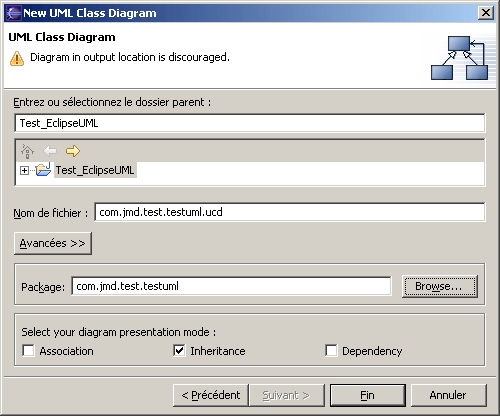
Le bouton « Browse » permet de sélectionner le package concerné
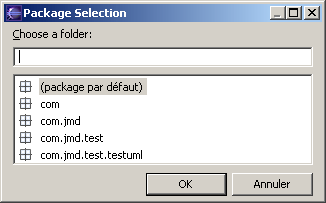
Saisissez le nom du fichier qui sa contenir le diagramme et cliquez sur le bouton « Fin » pour créer le fichier et ouvrir l'éditeur
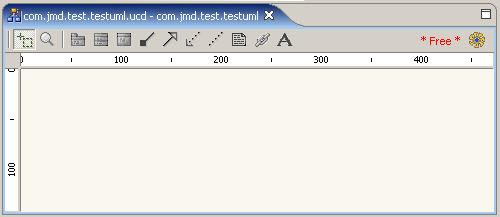
Pour créer une nouvelle classe, il suffit de cliquer sur le bouton ![]() puis de cliquer sur la surface de travail de l'éditeur.
puis de cliquer sur la surface de travail de l'éditeur.
L'assistant de création de classe s'ouvre.
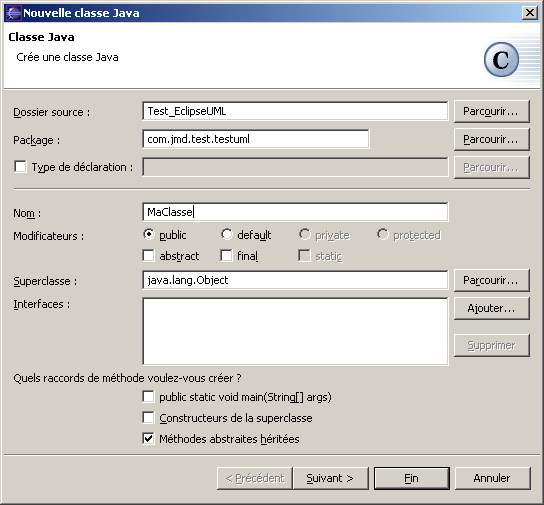
Le bouton suivant permet d'ajouter des stéréotypes. Une fois la saisie terminée, il suffit de cliquer sur le bouton « Fin ». La nouvelle classe est alors ajoutée dans le diagramme mais aussi dans l'espace de travail.
|
|
|
L'option « New » du menu contextuel de la classe dans l'éditeur permet d'ajouter des membres à la classe.
Une boite de dialogue permet alors la saisie des informations sur le nouveau membre.
Par exemple pour ajouter un nouveau champ.
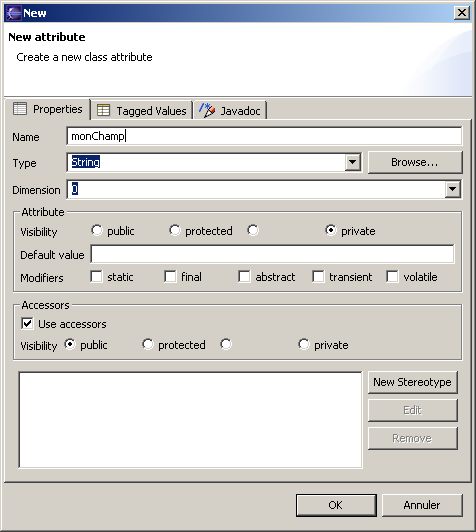
Par exemple, pour ajouter une nouvelle méthode
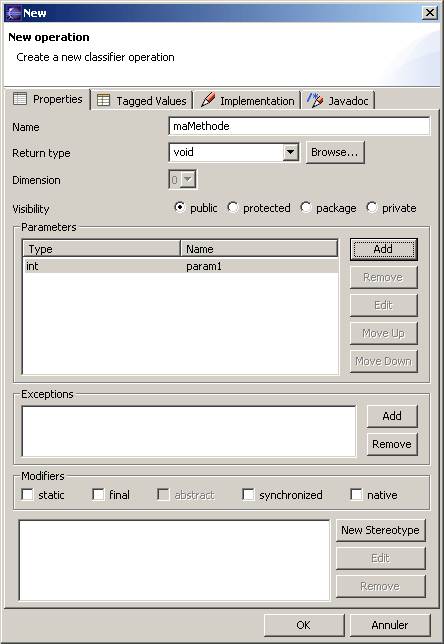
Pour ajouter une nouvelle interface, il suffit de cliquer sur le bouton ![]() puis sur la surface de travail de l'éditeur. Une boîte de dialogue permet de saisir les informations de la nouvelle interface.
puis sur la surface de travail de l'éditeur. Une boîte de dialogue permet de saisir les informations de la nouvelle interface.
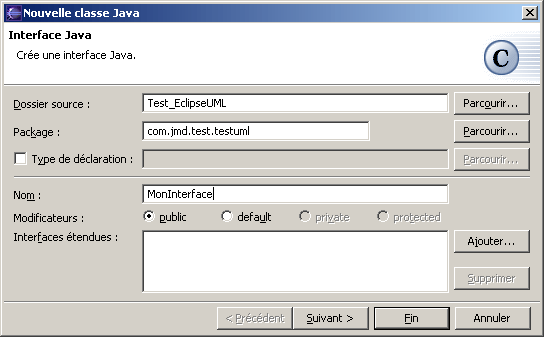
La création d'une association de généralisation entre deux classes/interfaces se fait en cliquant sur le bouton ![]() , puis sur la classe fille et enfin sur la classe mère.
, puis sur la classe fille et enfin sur la classe mère.
La relation générée (héritage ou implémentation) se fait automatiquement en fonction du type des deux entités concernées.
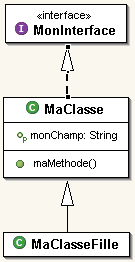
Pour mettre à jour le code source en fonction des relations ajoutés, il faut utiliser l'option « Model synchronize » du menu contextuel de la classe ou interface dans l'éditeur.
Les mises à jour sont bi-directionnelles : dans le code et sur le diagramme. Il faut donc faire attention notamment à la suppression d'une classe du diagramme qui la supprime aussi dans le package. Si le besoin est simplement de ne plus afficher la classe dans le diagramme, il faut simplement la masquer en utilisant l'option « Hide » du menu contextuel.
Pour faire réapparaître un élément masqué, il faut utiliser l'option « Package elements ... »
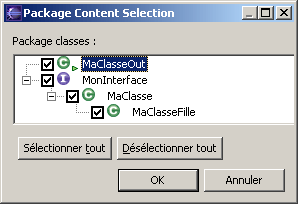
Il suffit de sélectionner l'élément et de cliquer sur le bouton « OK ».
|
|
|
|
|
|
Développons en Java avec Eclipse v 0.80 | ||
| Copyright (C) 2003-2007 Jean-Michel DOUDOUX |